제가 매번 서버 설정할때마다 진행하는 플로우를 기억하기 위해 메모를 남깁니다!
1. AWS 계정 생성
(이미 AWS 계정이 있으신 분들은 스킵해주세요!)
AWS 계정 생성을 위해 다음 링크로 접속!
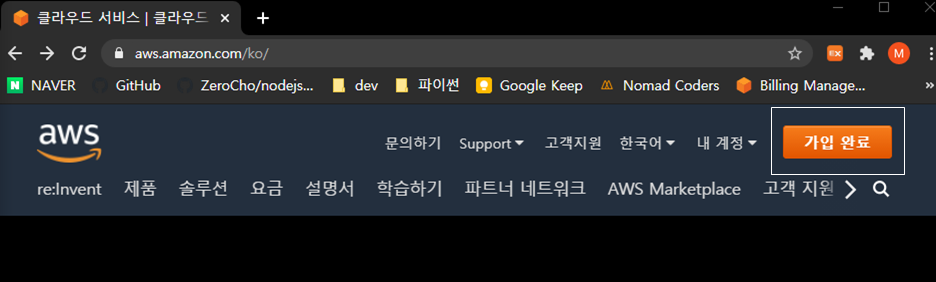
우측 상단 가입 완료 클릭! (왜 완료일까요 이제 할건데..)
** AWS는 이메일 주소의 유효성을 체크하지 않습니다.. 예전에 gmail 에서 오타가 나서 가입된 계정이 있어 아~주 난처했던 기억이 있으니 모두 본인의 이메일에 오타 없는지 확인!!!
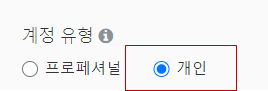
계정 유형에 따라 입력 항목이 다르니 미리 개인으로 선택하시고! 나머지 항목들을 입력해줍니다
주의할점은 주소를 모두 영어로 입력해야 한다는 점 ㅠㅠ 그치만 영어 말고 유효성 체크는 없으니...
다소 프리하게 입력하셔도 될듯합니다 ㅎㅎ
(모든 필드는 *필수*입력 사항입니다)
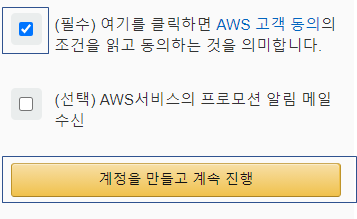
다 입력 하셨다면 필수 약관에 체크하시고 아래 버튼 클릭!
AWS 가입단계에서 결제 정보 입력은 필수사항입니다!!
카드 정보는 꼭 본인명의 카드가 아니어도 된다는 점 참고하시면 될 듯 합니다~
저는 급히 가입해야할때 플라스틱 카드를 가지고 있지 않아, 급히 지인의 카드로 가입하고 나중에 결제 정보를 변경했었어요 ㅎㅎㅎ
카드 정보를 올바르게 잘 입력하셨다면!

위 버튼을 클릭!
본인 인증을 해야하기 때문에 아래 화면이 보일텐데요,
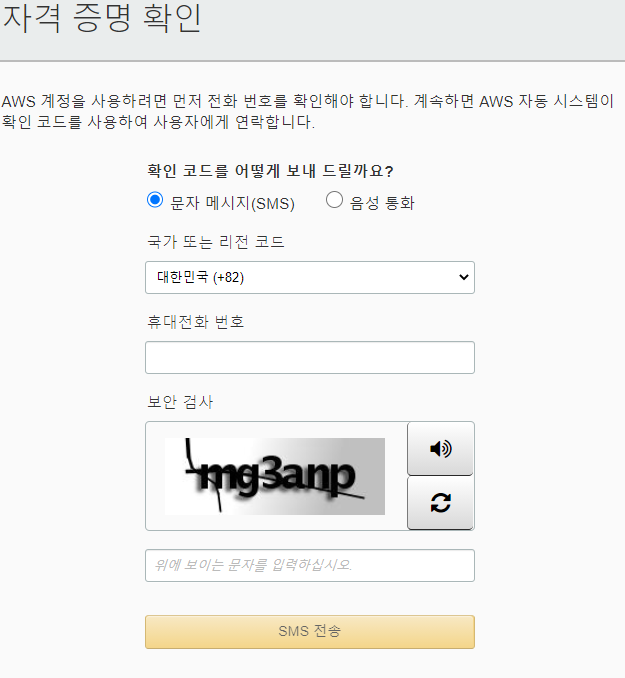
각자 편한 인증 방식으로 인증 진행하시면 될것 같구요,
저는 개인적으로 인증문자 받는 것을 별로 좋아하지 않아 음성 통화로 인증했습니다!(아무도 안물어보셨죠..ㅎㅎ)
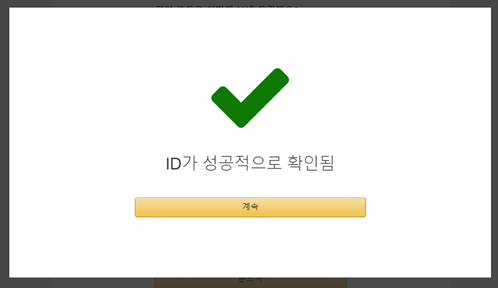
인증을 완료하고 나니 위와 같은 alert이 보이네요 ㅎㅎ
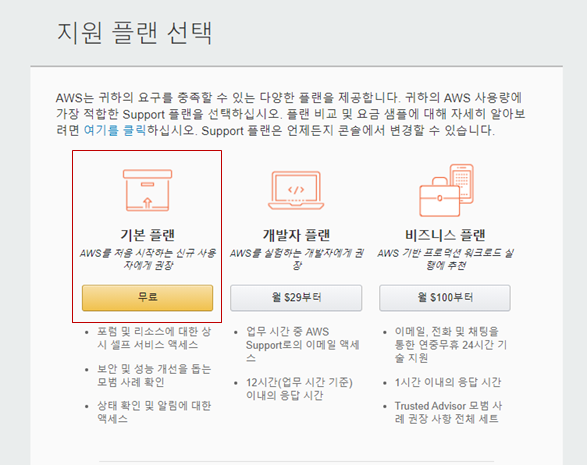
저는 과금없이 이용하는 것이 목적이기 때문에! *기본플랜*을 선택해줍니다 ㅎㅎ
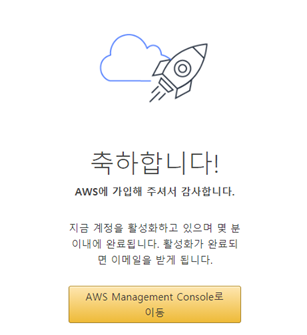
가입이 완료되었네요!!
가입을 했으니 인스턴스 기본 설정을 해주어야겠죠?
인스턴스 설정을 위해 로그인을 합시다!

루트 사용자로 로그인하면서! 가입한 이메일 주소를 사용해 로그인!
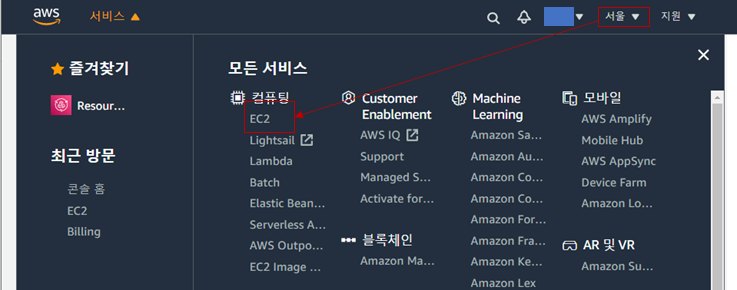
로그인 후에 가장 먼저 우측 상단의 리전을 선택해줍니다! 기본은 오하이오, 저는 서울을 선택했습니다
원하시는 리전을 선택 후 AWS의 모든 서비스 중 EC2로 gogo!!
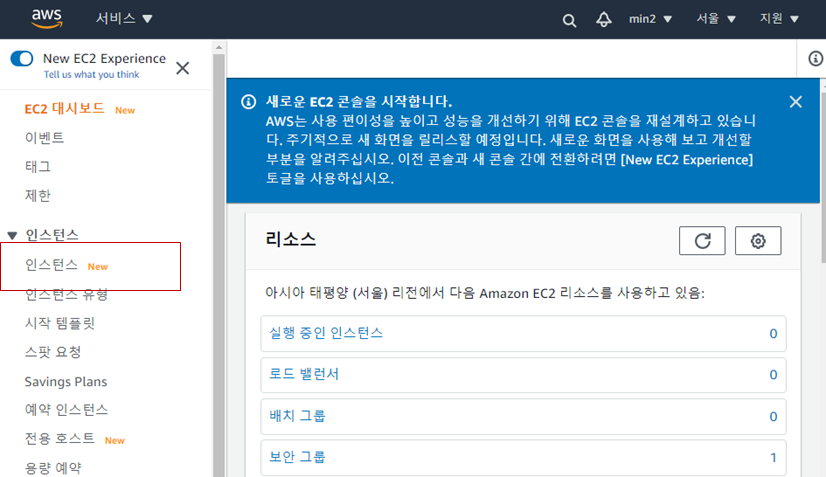
이런 화면이 보이실텐데요, 우린 지금 가입했기때문에 당연하게도 실행 중인 인스턴스가 없습니다 !
(보안그룹은 기본으로 생성되는게 있나봐요!)
[인스턴스] 를 클릭해 인스턴스를 생성하러 가볼까요!?
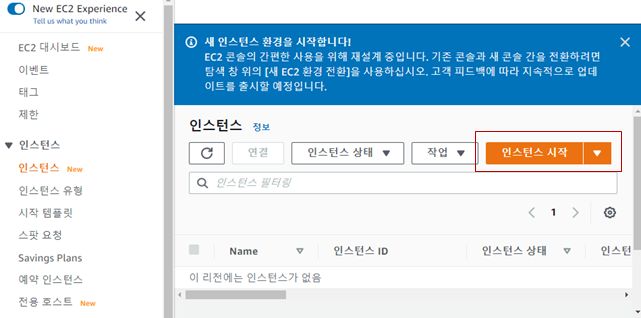

인스턴스 시작을 누르면 우리가 선택할 수 있는 다양한 인스턴스 종류가 나오는데요~
일단 프리티어 가능한 것들 중에서만 고민합니다.(단호)
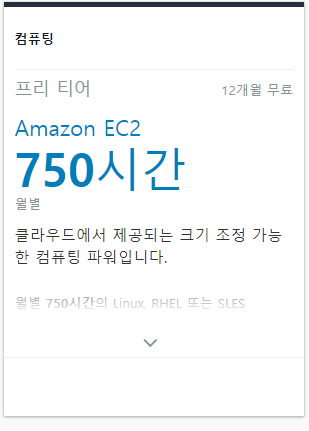
참고로!! AWS EC2의 경우,
프리티어라고 할지라도 제한이 있습니다!!
기간: 12개월 / 월별 시간 : 750시간!
750시간은 31.25일이니 특별한 경우가 아니라면 1년이내 과금될 경우는 없겠네요 ㅎㅎ
여러 프리티어 인스턴스 중 저는 Ubuntu 20.04(2021.01.12 기준 LTS 최신) 선택!
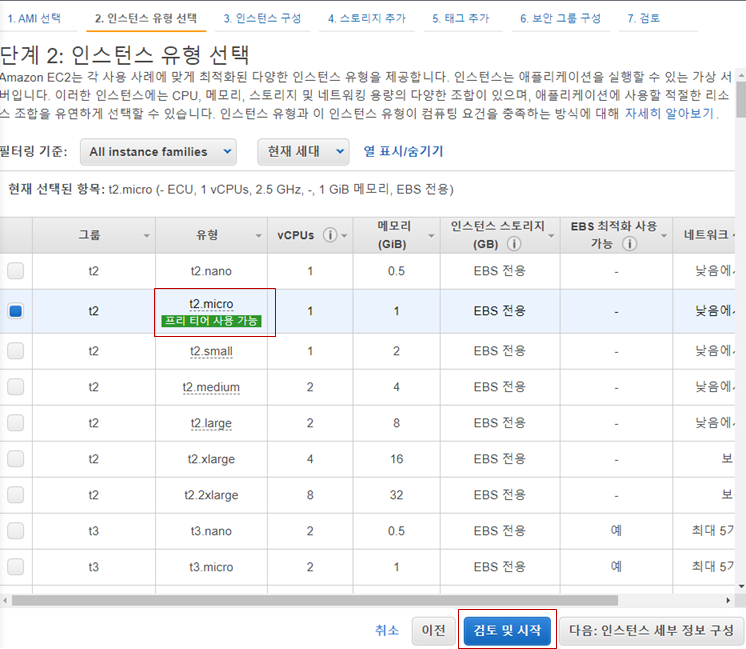
Ubuntu 20.04 도 스펙별로 여러가지 인스턴스가 있는데요! 아마도 성능은 아래로 갈수록 좋아보이지만
과금은 노노! 아무것도 보지 않고 **프리티어 사용 가능** 체크된 t2.micro르 선택하고 [검토 및 시작] 버튼 클릭!
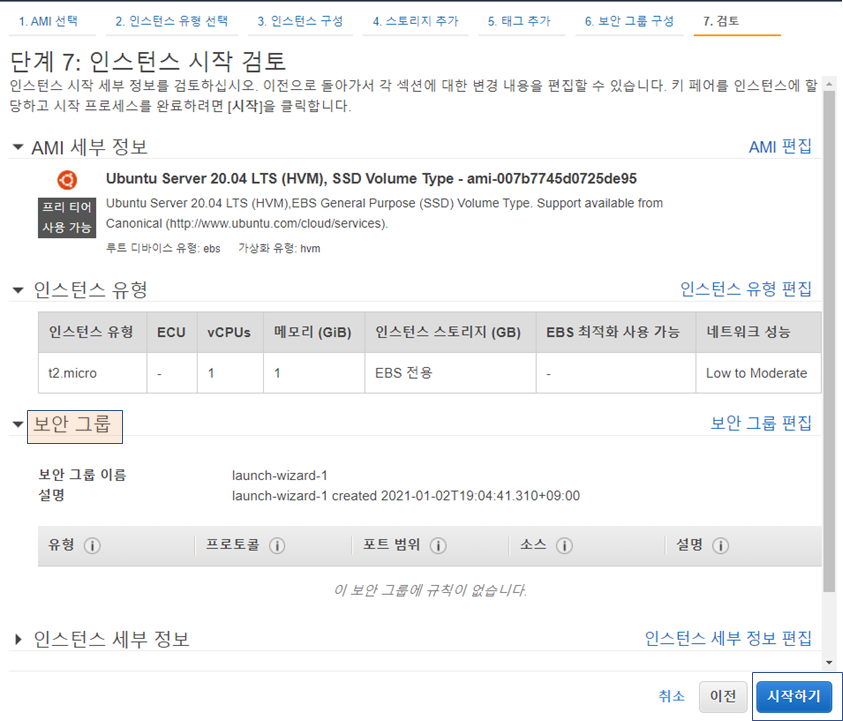
인스턴스 real 시작 전 선택한 인스턴스 정보를 한번 확인시켜줍니다
보안그룹은 인스턴스 생성 시 설정할수도 있지만! 저는 빠르게 시작하고 나서 보안그룹 설정을 해주도록 하려해요 ㅎㅎ
그러므로 [시작하기] 클릭
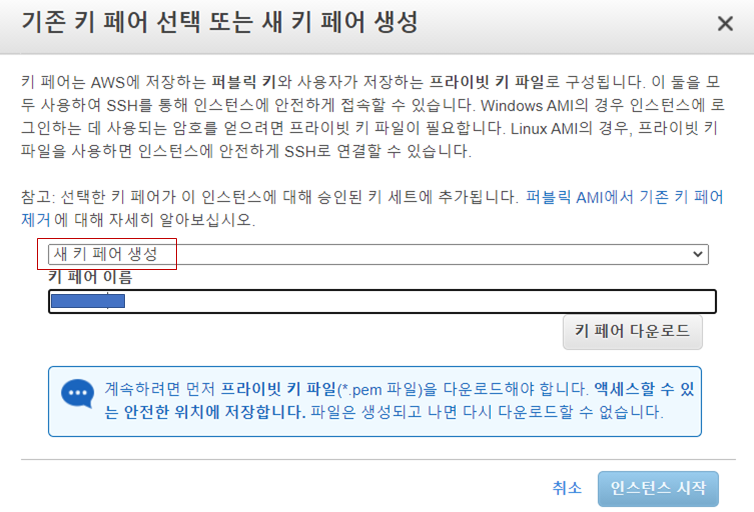
기존 키 페어가 있으신 분들은 기존 것을 사용하셔도 무방하지만!
없다 치고! 새로 생성해 봅니다~!
키 페어 이름은 원하시는 이름으로!
(나중에 여러 인스턴스를 관리하게 될 것을 염두에 두신다면 어느 계정의 어느 인스턴스인지 기억하기 쉽게 명명하시길 추천드려요!)
키 페어 이름 입력 후 [키 페어 다운로드] 클릭하시면, 본인 로컬 컴퓨터의 다운로드 경로로 키 페어가 다운됩니다!
동시에 인스턴스 시작 버튼도 활성화됩니다! 클릭해야쥬?
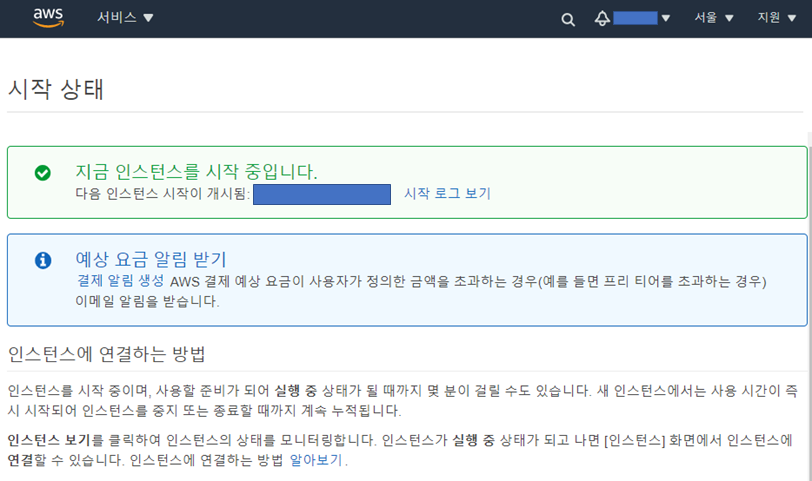
드디어 인스턴스 시작!
다시 EC2 대시보드로 이동합니다
처음 EC2 대시보드와 비교했을때, 실행 중인 인스턴스와 키 페어가 생겼죠?
이렇게 인스턴스 생성 끝!!!!
다음 포스팅에서는 보안그룹과 Elastic IP 설정을 다룰게요!
'AWS 이용 기록 남기기' 카테고리의 다른 글
| [AWS] S3 버킷 프리티어 생성 (0) | 2021.01.07 |
|---|---|
| [RDS] MySQL 사용자 추가, 데이터 베이스 생성, 권한 부여~ (1) | 2021.01.05 |
| [RDS] AWS RDS MySQL 프리티어 생성 (1) | 2021.01.04 |
| [EC2] AWS 인스턴스 접속 (0) | 2021.01.03 |
| [ES2] 인스턴스 생성 및 초기설정(프리티어)2_보안그룹 / Elastic IP (0) | 2021.01.03 |



